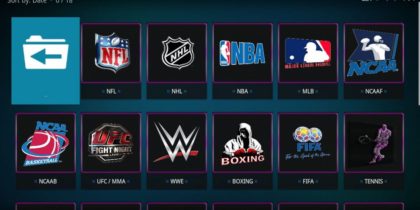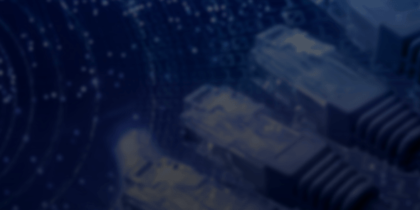Kodi est disponible! Nous avons corrigé quelques bugs et introduit des améliorations de performances majeures. Veuillez mettre à jour l’application existante vers la version 1.5.0 (si vous ne l’avez pas déjà fait) en cliquant ici. **
Kodi est l’un des moyens les plus populaires pour regarder des films et des émissions de télévision. Cependant, en l’utilisant sur une connexion Internet standard, vos données sont vulnérables et votre appareil est ouvert aux infractions de rédacteur et aux avis DMCA. En raison de votre emplacement, vous pourriez également être dans un pays qui est soit incapable d’accéder à Kodi ou souffre de faibles vitesses. En utilisant un VPN, vous pouvez améliorer votre vie privée et protéger vos informations personnelles lors du streaming de Kodi, tout en optimisant votre vitesse Internet.
Le meilleur VPN pour Kodi que nous vous conseillons est PureVPN.
Qu’est-ce que Kodi?
Kodi (anciennement XBMC) est une application de lecteur multimédia entièrement gratuite et open source développée par la Fondation XBMC, une organisation technologique à but non lucratif.
Kodi peut être installé sur plusieurs systèmes d’exploitation et plates-formes matérielles telles que les télévisions et les télécommandes. Kodi permet aux utilisateurs de lire et de voir la plupart des médias en ligne tels que des vidéos, de la musique et des podcasts ainsi que des fichiers multimédias numériques à partir de supports de stockage locaux et de réseau.
Les Obstacles de VPN pour Kodi
Malheureusement, une solution aussi polyvalente est soumise à des blocages allant des add-ons restreints à certaines régions et à l’accès au contenu à des vitesses rapides. Pour résoudre ce problème, un VPN pour Kodi est la solution la plus utilisée pour diffuser en ligne votre contenu préféré.
Pourquoi Kodi VPN est-il devenu une nécessité?
Un besoin de Kodi VPN a permis de comprendre si les caisses et les restrictions sur Internet sont en train de ruiner l’expérience de millions d’internautes. De plus, les menaces cybernétiques comme le piratage, la surveillance et le suivi aussi sont une cause de maux de tête pour les internautes.
Kodi VPN est une solution qui améliore votre capacité à profiter de la diffusion rapide de votre contenu préféré à l’aide de serveurs, d’adresses IP et de protocoles, et un VPN pour Kodi vous aide également à rester protégé par des technologies de cryptage.
Comment une VPN aide-t-elle Kodi?
Autrement dit, un Kodi VPN permet non seulement aux internautes de naviguer librement sur Internet en se connectant à différents serveur VPN à travers le monde grâce à son réseau mondial, mais il masque également leurs adresses IP, ce qui les rend complètement invisibles pour les cybercriminels, les pirates et Organismes tiers.
Kodi peut être configuré sur différents appareils tels qu’Android, IOS, vpn linux, Windows, Mac OS, Xbox et PlayStation.
Kodi VPN
Avec Kodi VPN, vous pouvez effectuer les opérations suivantes:
- Profitez du streaming haute vitesse
Vous pouvez profiter du contenu en streaming à une vitesse rapide avec un Kodi VPN, quel que soit l’endroit où vous vous trouvez dans le monde.
- Connexion facile à installer une fois-cliquez
L’installation d’un VPN pour Kodi est beaucoup plus facile que vous ne le pensez. Avec un simple clic, vous êtes redirigé vers la page de téléchargement pour un périphérique particulier, et le processus commence instantanément.
- Partage de fichiers avec 100% d’anonymat
Avec le meilleur Kodi VPN, vous ne devez pas vous soucier de votre FAI qui limite votre vitesse ou vos tiers à surveiller vos activités sur Internet. Vous êtes totalement indétectable sur le Web!
Qu’est-ce qu’un addon Kodi?
Un addon Kodi est un programme qui fonctionne au sein de Kodi un peu comme une application sur un smartphone.
Il existe de nombreux types d’addons pour Kodi, les plus populaires étant les addons vidéo qui diffusent des films et des émissions télévisées.
Les add-ons Kodi ont explosé au cours de la dernière année et de nouveaux sont sortis presque tous les jours. Nous en ajoutons de nouveaux qui fonctionnent sur cette liste et ceux qui ne fonctionnent pas sont supprimés. Nous partagons une liste de Meilleure Kodi Addons pour les uitlisateurs.
Voici comment configurer Kodi VPN sur vos appareils
Remarque: la configuration de Kodi pour atteindre les avantages maximaux nécessite un processus étape par étape, qui ne prend guère de votre temps.
Conseils: Nous comprenons que le processus contient des jargons qui pourraient vous être inconnus. Suivez simplement le processus facile de VPN pour Kodi et obtenir la meilleure expérience sur Internet.
Étape 1 – Téléchargez Kodi sur votre appareil
NOM DE L’APPARIEL: Raspberry Pie
- Rendez-vous sur le site Web de Kodi.
- Téléchargez le fichier.
- Installez le fichier téléchargé.
Une fois terminé, suivez les deux méthodes suivantes:
Méthode n ° 1 – Comment configurer PureVPN sur Kodi avec Add Source
Étape 1: Ajouter PureVPN comme source
1. Cliquez sur l’icône Système, puis cliquez sur l’onglet Gestionnaire de fichiers.

2. Cliquez sur l’onglet File Manager Tab.

3. Cliquez sur Add Source

4. Double-cliquez sur None.

5. Entrez https://www.purevpn.com/Kodi-repo et cliquez OK

6. Ecrivez le nom de la source média dans la deuxième zone de texte. Dans ce cas, il est défini par défaut dans “Kodi-repo” (recommandé: laissez-le tel quel) et cliquez sur OK.


Félicitations! Vous avez ajouté avec succès PureVPN au dépôt de Kodi.
Étape 2: Ajoutez PureVPN comme Add-on
1. Accédez à la page d’accueil et cliquez sur Add-ons.

2. Cliquez sur l’icône Fichiers.

3. Cliquez sur Install à partir du fichier zip pour continuer.

4. Naviguez vers la source de média qui a été créée plus tôt, c’est-à-dire Kodi-Repo. Sélectionnez le fichier .zip là et cliquez sur OK.


5. L’installation add-on commencera.

Après avoir installé add-on PureVPN pour Kodi, passez à la procédure de configuration de l’add-on PureVPN.
Étape 3: Configuration de PureVPN sur Kodi
1. Accédez à l’onglet Add-ons et cliquez sur PureVPN Monitor OpenVPN


2. Lorsque vous sélectionnez “PureVPN Monitor OpenVPN, une nouvelle fenêtre apparaîtra, cliquez sur “add-on Settings”.

3. Entrez votre Username et votre Password de PureVPN.


4. Sélectionnez le pays ou la région d’où vous souhaitez accéder au contenu de votre choix. Cliquez sur “Display VPN status” pour vérifier l’adresse IP actuelle et localisation.


5. Cliquez sur Change or disconnect VPN connection pour afficher la liste des serveurs. Connectez-vous au pays de votre choix.






Voila! Maintenant, vous pouvez profiter du add-on PureVPN pour Kodi.
Méthode n ° 2 – Comment configurer PureVPN sur Kodi avec Web Viewer
Étape 1: Ajoutez PureVPN comme source.
1. Cliquez sur l’onglet Add-ons.

2. Cliquez su l’onglet “Download”

3. Cliquez sur Program add-ons pour continuer.

4. Cliquez sur Web Viewer

5. Cliquez sur Install

6. L’installation Web Viewer Add-on commencera.

7. Une fois l’installation terminée, accédez à l’écran d’accueil et accédez à l’onglet Add-ons et cliquez sur Web Viewer.


8. Entrez www.purevpn.com/service.purevpn.monitor-1.2.5.zip.

9. Cliquez sur OK.

10. Cliquez sur Yes lorsque vous l’invite.

11. La fenêtre suivante demandera un nom de dossier pour enregistrer le fichier. Entrez un nom de votre choix (Nous avons utilisé Kodi Repo comme exemple).

12. Un fichier commencera à télécharger dans le dossier.

Étape 2: Ajoutez PureVPN comme complément.
1. Accédez à la page d’accueil, puis cliquez sur Add-ons.

2. Cliquez sur l’icône Fichiers, puis cliquez sur “Install” à partir du fichier zip.


3. Accédez au dossier créé précédemment et cliquez sur le .zip dans le dossier.


4. Attendez que l’installation add-on soit terminée.

Maintenant que vous avez réussi à installer le complément de PureVPN pour Kodi, il est temps de configurer PureVPN.
Étape 3: Configuration de PureVPN sur Kodi
1. Accédez à l’onglet Add-ons et cliquez sur PureVPN Monitor OpenVPN


2. Une nouvelle fenêtre apparaîtra, cliquez sur “add-on Settings”.

3. Entrez votre “Username” et “Password”.


4. Ensuite, sélectionnez le pays ou la région d’où vous souhaitez accéder au contenu de votre choix. Si vous souhaitez vérifier votre adresse IP actuelle et votre localisation, cliquez sur “Display VPN status”. Votre adresse IP actuelle et votre localisation seront affichés. Vous pouvez également modifier ou déconnecter la connexion VPN à partir d’ici.


5. Cliquez sur “Change or Disconnect VPN connection” pour choisir un serveur.

Liste des serveurs affichés.

Connexion au VPN.


Attendez que le VPN établisse une connexion.


Profitez d’une liberté totale pour accéder à votre contenu préféré avec PureVPN!
Comment configurer PureVPN sur Kodi (OpenELEC Isengard – Raspberry Pi)
Étape 1: Télécharger et installer gratuitement PureVPN Kodi Add-on sur le site Web.
1. Ouvrez votre navigateur Web et visitez www.purevpn.com/Kodi-repo

2. Cliquez sur service.purevpn.monitor-1.3.0.zip. Dans la fenêtre qui apparaît, sélectionnez Enregistrer le fichier et cliquez sur OK. Votre fichier d’installation va commencer à télécharger.

3. Une fois le téléchargement terminé, recherchez le fichier d’installation d’installation que vous venez de télécharger dans vos téléchargements et conservez-le prêt à l’emploi.


Étape 2: Copiez le fichier téléchargé dans le lecteur USB.
Copiez votre fichier récemment téléchargé, intitulé service.purevpn.monitor-1.3.0.zip, dans un lecteur USB et insérez-le dans une boîte Kodi OpenElec.
Étape 3: Allumez votre KODI Box et installez PureVPN Add-on.
Installez PureVPN Add-on pour KODI à partir de l’USB que vous venez de brancher. Suivez le processus ci-dessous pour apprendre comment faire cela, ou passez à l’étape 4 si vous savez comment le faire.
1. Cliquez sur SYSTEM

2. Hit Add-ons.

3. Sélectionnez Installer à partir du fichier zip.

4. Allez sur le périphérique USB détecté sur votre KODI Box et visualisez son contenu.

5. Cliquez une fois sur le fichier service.purevpn.monitor-1.3.0.zip pour commencer l’installation du add-on.


Étape 4: Configurer Add-on PureVPN
Configurez PureVPN Add-on pour des performances de streaming optimales. Suivez le processus ci-dessous pour apprendre comment faire, ou passez à l’étape 5 si vous savez comment le faire.
1. Accédez à la page d’accueil et cliquez sur PROGRAMMES.

2. Accédez à PureVPN Monitor OpenVPN.

3. Sélectionnez Paramètres Add-ons.

4. Sous l’onglet Configuration VPN, entrez votre nom d’utilisateur et votre mot de passe PureVPN fournis séparément sur Email.


5. Sélectionnez le protocole de cryptage préféré, UDP, TCP ou les deux (facultatif).

6. Appuyez sur OK une fois que vous avez terminé la configuration de l’appareil avec PureVPN.

Étape 5: Sélectionnez le serveur et les protocoles souhaités
Sélectionnez le pays, le serveur et les autres préférences de protocoles de chiffrement souhaités en explorant le module complémentaire.
1. Cliquez sur Modifier ou déconnecter la connexion VPN.

2. Choisissez les pays et les protocoles préférés parmi les options disponibles.

3. Cliquez une fois sur l’emplacement et le protocole souhaités et attendez que la connexion s’établisse, puis cliquez sur OK.




5. Pour vous déconnecter, cliquez sur Modifier ou déconnecter l’onglet Connexion VPN, puis sélectionnez Déconnecter



Regardez le guide video pour installer kodi sur votre appariel
Configurer Kodi sur vos appareils
Voici comment vous pouvez configurer Kodi sur vos appareils:
Comment ajouter des chaînes sur Kodi
Néanmoins, la configuration de Kodi est une chose, la mise en place de canaux sur Kodi en est une autre. Tout comme de nombreuses autres plateformes open-source, Kodi ne contient pas non plus de bibliothèque de chaînes.
Pour configurer les chaînes afin de profiter d’une meilleure expérience de diffusion, les abonnés doivent installer des modules complémentaires manuellement sur Kodi. Le processus est simple, et nous avons une procédure étape par étape afin que vous puissiez ajouter des canaux sur votre appareil Kodi.
Étape 1. Lancer Kodi

Étape 2. Dans le menu principal, faites défiler jusqu’à la section vidéos. Une fois là-bas, vous verrez des extensions de fichiers, de playlists et de vidéos. Cliquez sur le bouton “Vidéos”.

Étape 3. Sur le module de vidéos, vous trouverez de nombreux add-ons.

Étape 4. Amenez le curseur dans le coin inférieur gauche de l’écran et appuyez sur l’icône Options.

Étape 5. Dans le panneau d’options, cliquez sur Obtenir plus. Au chargement, vous serez exposé avec de nombreux canaux de diffusion qui vous permettent de diffuser en ligne. Sélectionnez le canal que vous souhaitez ajouter à votre bibliothèque Kodi. Par exemple, j’ai sélectionné 1Channel.

Étape 6. Une fois que vous avez choisi une chaîne, une boîte de dialogue d’installation apparaît. Cliquez sur Installer.

Étape 7. Add-on de la chaîne se téléchargera et vous verrez une coche sur le nom de la chaîne.

Étape 8. Une fois installé, cliquez sur Ouvrir.

Étape 9. Le contenu de la chaîne est maintenant prêt pour le streaming. Sélectionnez un programme et profitez-en!

Channel1 était juste un exemple. Outre Channel1, vous pouvez diffuser de nombreuses chaînes sur Kodi en installant simplement les modules complémentaires, comme expliqué dans le processus ci-dessus. Les canaux importants incluent ESPN3, Fox Nouvelles, ET Canada, BBC et MTV.it sur demande, NFL Game Pass, Disney Channel parmi de nombreux autres.