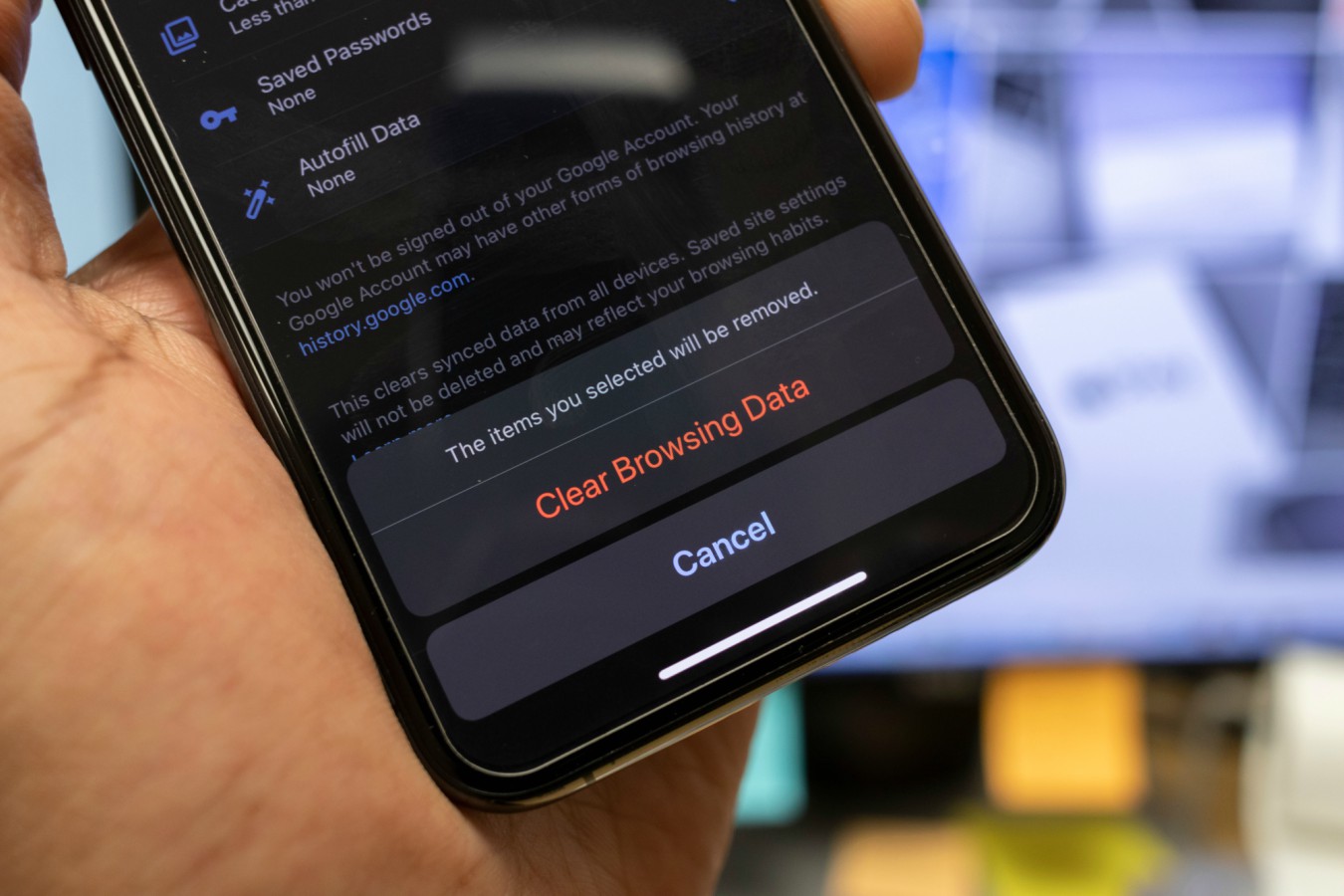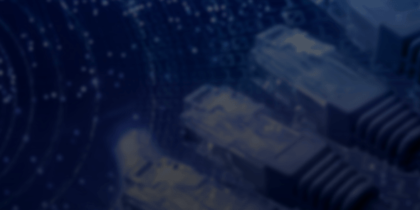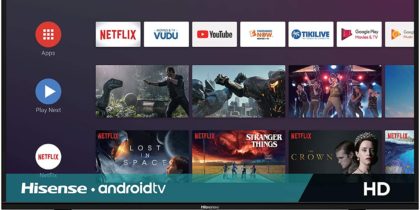Si vous remarquez que votre navigateur Google Chrome devient lent ou ne charge pas les mises à jour que vous savez avoir été apportées à un site Web particulier, il peut être temps de vider votre cache.
Le cache Chrome pré-stocke des fichiers tels que des images et des pages Web qui se trouvent sur votre disque dur pour un accès plus rapide si vous deviez visiter à nouveau les mêmes pages ou des pages qui ont les mêmes composants. La possession de ces données sur le disque dur peut être un problème de confidentialité pour certaines personnes.
Que se passe-t-il lorsque le cache et les cookies sont supprimés?
Lorsque vous visitez un site Web, il enregistre parfois (ou se souvient) certaines informations. Les cookies enregistrent les données de navigation d’un utilisateur (avec leur consentement) et le cache aide les pages Web à charger plus rapidement en se souvenant des images, des vidéos et d’autres parties de la page Web de la dernière visite au lieu d’avoir à tout restituer à chaque visite.
Lorsque vous effacez votre cache et vos cookies, toutes ces informations sont supprimées. Cela signifie que tous les mots de passe que vous avez saisis sur un site Web devront être saisis à nouveau et que le temps de chargement des sites précédemment visités augmentera, car il doit charger à nouveau le contenu de la page Web.
Comment vider le cache et supprimer les cookies du navigateur chrome?
Les contrôles pour effacer vos cookies, l’historique de navigation, le cache et d’autres données dans Chrome sont tous stockés sur le même écran. Pour accéder à ces commandes et choisir ce que vous souhaitez effacer, suivez ces instructions.
1. Cliquez sur le bouton du menu Chrome
Dans le coin supérieur droit de la fenêtre Chrome, vous verrez l’icône du menu personnalisé – il ressemble à trois petits points noirs les uns sur les autres – cliquez-le.
Un menu s’affiche lorsque vous cliquez sur le bouton “trois points”.
Passez votre souris sur l’élément de menu “Plus d’outils”

Un sous-menu apparaîtra contenant plus d’outils que vous pouvez utiliser. L’un de ces outils est l’option “Effacer les données de navigation …”.
2. Cliquez sur “Effacer les données de navigation …”
Dans le sous-menu qui est apparu, cliquez sur Effacer les données de navigation …

3. Choisissez quoi effacer
Vous avez maintenant le choix entre les éléments à supprimer de Chrome. Cliquez sur les différentes cases à cocher à gauche de la fenêtre pour sélectionner ou désélectionner les éléments dans la liste des éléments à effacer.
Basique ou Avancé
Si vous souhaitez simplement les options standard, vous pouvez cocher ou décocher les trois options qui vous sont proposées sur l’écran de base:
- Historique de navigation
- Cookies et autres données du site
- Images et fichiers mis en cache
Basique

Ces trois options sont généralement celles que vous souhaitez supprimer le plus régulièrement.
Cependant, si vous souhaitez effacer plus de types de données de votre navigateur, vous pouvez cliquer sur l’onglet Avancé en haut de la fenêtre.
Avancé

Vous avez maintenant des options supplémentaires que vous pouvez cocher ou décocher pour effacer.
Ces options sont considérées comme “avancées” par Chrome, car même si vous souhaitez supprimer régulièrement vos cookies ou vider votre cache, il est plus probable que vous ne souhaitiez pas effacer régulièrement votre liste de mots de passe mémorisés ou de licences multimédias.
- Historique de navigation
- Historique de téléchargement
- Cookies et autres données du site
- Images et fichiers mis en cache
- Mots de passe
- Remplir automatiquement les données du formulaire
- Paramètres de contenu
- Données des applications hébergées
- Licences médias
4. Intervalle de temps
Notez également l’option Plage de temps qui est présente à la fois dans les vues de base et les vues avancées.
Cette option vous donne le pouvoir de supprimer vos données de navigation dans un certain laps de temps.
Par exemple, vous souhaiterez peut-être uniquement supprimer vos cookies et votre historique des dernières 24 heures; laissant intacte votre ancienne histoire. Ou vous souhaiterez peut-être supprimer vos données de Tous les temps.
5. Cliquez sur le bouton “Effacer les données”
Une fois que vous avez sélectionné les données que vous souhaitez supprimer, cliquez sur le bouton “Effacer les données” pour effacer ces éléments.

Félicitations, vous avez maintenant effacé vos données de navigation sélectionnées de votre ordinateur. Vous pouvez simplement fermer cet onglet et continuer à utiliser Chrome.
Questions fréquemment posées
Avez-vous rencontré un problème lors de la suppression de votre cache et de votre historique? Voici quelques problèmes courants avec les solutions: