Avec toutes les dernières fonctionnalités qui sont intégrées dans Kodi, il est sûrement devenu l’outil multimédia populaire qui a influencé tous les utilisateurs de Windows. La capacité de Kodi à diffuser en continu les derniers films et séries TV, et sa capacité à diffuser tous les types de fichiers audio et vidéo, ont conduit les utilisateurs à installer Kodi plus fréquemment.
Vous trouverez ici un guide vous montrant toutes les méthodes pour installer Kodi sur Windows. Lorsque vous avez installé Kodi sur votre système, vérifiez notre liste des meilleures de Kodi Addons. Mais avant d’installer des modules complémentaires Kodi, pour afficher du contenu protégé par le copyright, il est important que vous important d’installer Kodi VPN.
Comment installer Kodi 17.6 sur Windows 10 (Krypton)
Étape 1: Ouvrez votre navigateur Web sous Windows> Visitez le site Web de Kodi
Étape 2: Cliquez sur l’onglet Télécharger situé dans le coin supérieur droit de la page
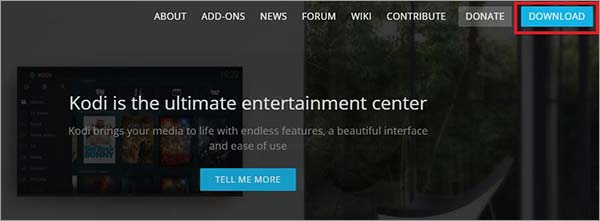
Étape 3: Maintenant, faites défiler vers le bas pour sélectionner sur l’option Windows
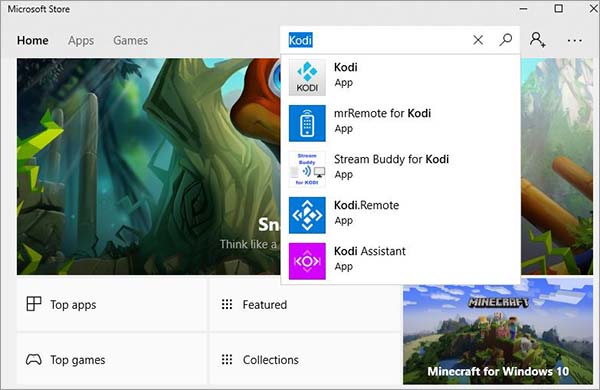

Étape 4: Cliquez sur l’onglet Installer (32 BIT)

Étape 5: Le téléchargement est en cours de route. Patientez.
Étape 6: Une fois le fichier téléchargé> Ouvrez le fichier et commencez l’installation de Kodi
Comment désinstaller Kodi pour Windows
Il existe un moyen simple pour désinstaller Kodi de Windows. Suivez les étapes ci-dessous:
- Tout d’abord, fermez Kodi s’il est en fonctionnement sur votre système
- Cliquez sur l’icône Windows de votre clavier pour ouvrir Windows Start up
- Il suffit de taper Kodi lorsque le démarrage de Windows apparaît
- Ici, vous verrez l’icône Kodi apparaître devant vous
- Faites un clic droit sur l’icône Kodi et sélectionnez Désinstaller
Comment télécharger Kodi pour Windows
Kodi est un logiciel libre et gratuit qui est plus facile à télécharger que vous ne l’imaginez. La dernière version stable de Kodi est le Kodi Krypton 17.6 qui est actuellement recommandé par Kodi lui-même. Pour télécharger Kodi Krypton 17.6, appuyez sur l’onglet Télécharger.
Une fois le fichier Kodi téléchargé, vous devez ouvrir le fichier et lancer l’installation. Une fois terminé, ouvrez Kodi sur votre système> Choisissez parmi les meilleurs addons Kodi> Installez ces addons> Obtenez un VPN Kodi pour rester protégé en ligne> Regardez du matériel protégé sous copyright gratuit sur Kodi.
Télécharger Kodi depuis le Microsoft Store
Microsoft Store a également une application Kodi que vous pouvez télécharger sans ouvrir votre navigateur Web. Suivez les étapes ci-dessous pour installer Kodi à partir de Microsoft Store:
Étape 1: Appuyez sur l’icône Windows sur votre clavier qui va ouvrir le menu de démarrage de Windows
Étape 2: Maintenant, tapez Microsoft Store> Une icône Microsoft Store apparaîtra dans le menu Démarrer, cliquez dessus
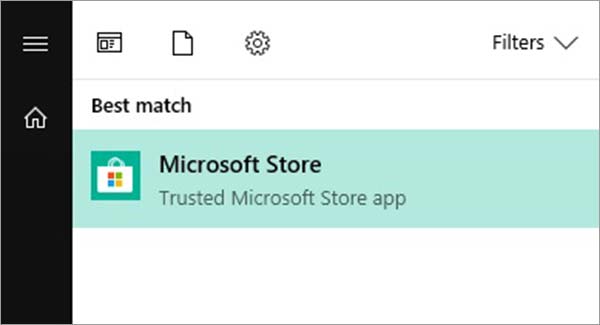
Étape 3: Microsoft Store apparaîtra, tapez Kodi dans la barre de recherche> Cliquez sur l’application Kodi
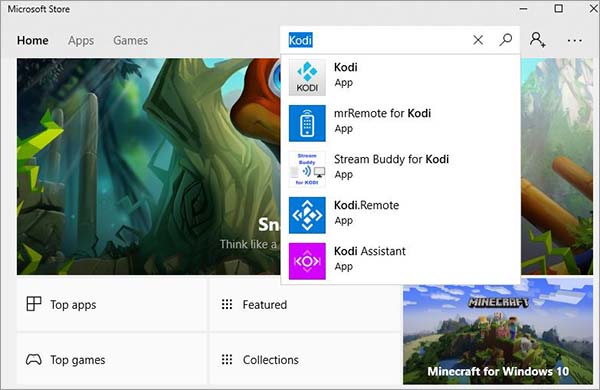
Étape 4: Sélectionnez l’icône Obtenir pour installer Kodi sur votre système> Ouvrez le fichier et terminez l’installation
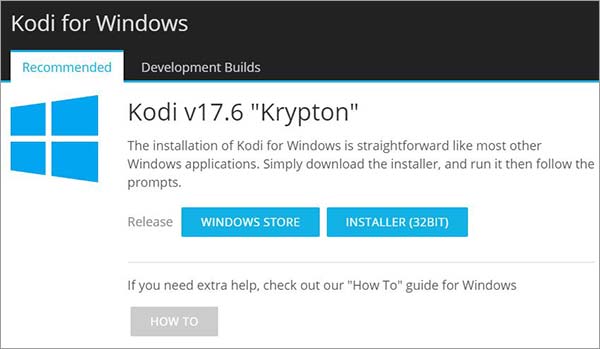
Télécharger Kodi depuis le site officiel
Il est préférable de télécharger Kodi à partir du site web officiel de Kodi, ce qui, pour une raison de sécurité, vous permettra de télécharger le bon fichier sans logiciels malveillants. Les étape à suivre sont les suivantes:
Étape 1: Ouvrir le site Web de Kodi
Étape 2: Cliquez sur l’option Téléchargements dans le menu supérieur
Étape 3: Faites défiler vers le bas pour cliquer sur Windows
Étape 4: Sélectionnez Installer (32 BIT) pour lancer le téléchargement du logiciel Kodi
Étape 5: Une fois téléchargé, ouvrez le fichier> Cliquez sur Installer
Comment sécuriser Kodi en streaming sur Windows
Le streaming via les extensions Kodi officielles est toujours sécurisé, les utilisateurs de Kodi rencontrent souvent des problèmes lors de la diffusion à partir d’extensions Kodi non officielles ou tierces. Ces add-ons vous permettent de diffuser gratuitement du matériel protégé par des droits d’auteur. Il récupère du contenu de Torrent et d’autres sites de streaming.
Pour un streaming sécurisé et pour garder votre identité en ligne cachée pendant que vous diffusez le contenu multimédia le plus récent,il est important d’avoir un VPN couplé avec Kodi. Il va cacher votre adresse IP d’origine et garder vos données Kodi sur Windows sécurisées.
Comment Configurer PureVPN Pour Windows
Suivez les étapes ci-dessous pour configurer VPN pour Windows
- Abonnez vous à PureVPN
- Téléchargez l’Appli PureVPN pour windows et vous allez bien
Comment installer Kodi 18 Leia sur Windows 10 (64 bits)

Kodi 18 Leia est la dernière version de Kodi qui est encore en phase beta (test). Cependant, Kodi fournit une opportunité à ses utilisateurs d’installer Kodi 18 Leia, mais prévient qu’il pourrait être instable. Ce qui signifie que cette version peut se briser brusquement, ne pas réussir à installer certains addons, et peut rester bloquée pendant le streaming.
Jusqu’à ce qu’une version stable de Kodi 18 Leia soit disponible, il est recommandé de s’en tenir à Kodi 17.6 Krypton. Cependant, les étapes pour installer Kodi 18 Leia sur Windows 10 sont fournies ci-dessous:
Étape 1: Ouvrez le site Web de Kodi
Étape 2: Allez à la section Téléchargements dans le coin supérieur droit
Étape 3: faites défiler vers le bas pour sélectionner Windows
Étape 4: Lorsque la boîte apparaît, sélectionnez l’onglet Build Builds
Étape 5: Maintenant, faites défiler vers le bas pour sélectionner soit Installer (64 BIT) ou Installer (32 BIT)
Étape 6: Le fichier va maintenant s’installer sur votre système
Comment installer Kodi 16 sur Windows 10 (Jarvis)

Kodi 16 Jarvis est l’ancienne version de Kodi qui était disponible avant Kodi Krypton. Chaque année, Kodi lance des versions extraordinaires, plus faciles à installer et à utiliser. Kodi Jarvis est principalement disponible avec les utilisateurs de Kodi, mais si ce n’est pas le cas, nous avons fourni les étapes pour télécharger cette version.
Étape 1: Cliquez sur le fichier de téléchargement Kodi Jarvis 16
Étape 2: Laisser le fichier être téléchargé sur votre système
Étape 3: Ouvrez le fichier d’installation une fois téléchargé> Appuyez sur Installer et lancez l’installation
Comment Installer Kodi sur Windows 7

Windows 7 a été lancé par Microsoft en l’an 2009 et il a été conservé jusqu’en 2011 quand il a lancé sa dernière mise à jour. Windows 7 a ensuite été remplacé par Windows 8. Voici les étapes pour installer Kodi sur Windows 7:
Étape 1: Visitez le site Web Kodi à partir de votre navigateur
Étape 2: Sélectionnez l’option Téléchargements sur la page
Étape 3: Cliquez sur l’icône Windows lorsque vous faites défiler la page
Étape 4: Une boîte apparaîtra où vous devez sélectionner l’installateur (32 BIT)
Étape 5: Une fois le téléchargement effectué, ouvrez le fichier et suivez le processus d’installation
Comment Installer Kodi sur Windows 8.1

Après que la dernière mise à jour de Windows 7 ait été lancée en 2011,Microsoft a présenté Windows 8 qui fait également partie de la famille Windows NT. Windows 8 a ensuite été remplacé par 8.1 assez tôt. Voici les étapes pour installer Kodi pour Windows 8.1:
Étape 1: Vous devez d’abord ouvrir le site Web Kodi
Étape 2: Appuyez sur Téléchargement situé en haut
Étape 3: Faites défiler la page et sélectionnez l’option du logo Windows
Étape 4: Cliquez sur Installer (32 BIT) lorsque la boîte apparaît
Étape 5: Le téléchargement va commencer, une fois qu’il a fini, ouvrez le fichier> Exécuter l’installation
Puis-je installer Kodi sur Windows XP?
Non, Kodi a arrêté toutes ses versions disponibles sur Windows XP. Cela a été révélé le 8 avril 2014 que Kodi n’encouragerait aucune mise à jour pour les utilisateurs de XP après la fin du support de Microsoft.
Comment mettre à jour / mettre à niveau Kodi sous Windows
Il n’est pas nécessaire d’installer Kodi encore et encore lorsque vous pouvez mettre à jour Kodi sur Windows dans le logiciel lui-même. Suivez simplement les instructions ci-dessous pour mettre à jour Kodi pour Windows:
Étape 1: Ouvrez Kodi sur votre système> Allez au menu des modules complémentaires
Étape 2: appuyez sur l’icône en forme de boîte sur le dessus
Étape 3: Choisissez Installer à partir du référentiel
Étape 4: Dans la liste, sélectionnez Kodi Add-on Repository
Étape 5: Maintenant, sélectionnez Program Add-ons> Puis cliquez sur Kodi Windows Installer> Cliquez sur Installer
Étape 6: Une fois installé, retournez au menu principal de Kodi> Cliquez sur Add-ons> Puis sur Add-ons de programme
Étape 7: Sélectionnez Kodi Windows Installer> Sélectionner les versions> Puis appuyez sur Win32> Sélectionnez Kodi Krypton version 17.6
Étape 8: Avant l’installation, il vous informera que tous vos add-ons et dépôts resteront intacts tant que le processus d’installation sera terminé.
Comment les données de sauvegarde Kodi utilisent le module complémentaire de sauvegarde
Étape 1: Ouvrez Kodi sur votre système> Cliquez sur la section Add-ons> Puis sur Box-icon
Étape 2: Sélectionnez Installer à partir du référentiel> Tapez sur Add-ons du programme> Sélectionner la sauvegarde
Étape 3: Appuyez sur Installer> Une fois l’add-on installé, retournez à Kodi Home
Étape 4: Cliquez sur Add-ons> Ensuite, ajoutez des modules complémentaires> Tapez sur Backup
Étape 5: Lorsque vous ouvrez le module complémentaire, une boîte apparaîtra où vous devrez sélectionner l’option de sauvegarde
Comment faire pour installer Kodi Addons sur Windows PC
Kodi n’est rien sans les addons Kodi. Il existe deux types d’addons Kodi, à savoir les addons Kodi officiels et non officiels (addons Kodi tiers). Nous avons fourni des étapes sur la façon d’installer un addon Kodi tiers:
Étape 1: Ouvrez Kodi sur votre système> Accédez à l’icône Paramètres en haut> Puis appuyez sur Gestionnaire de fichiers
Étape 2: Double-cliquez sur Ajouter une source> Sélectionnez l’option ‘Aucun’> Coller l’URL du référentiel> Puis nommez l’URL
Étape 3: Retour à Kodi Home> Cliquez sur le menu Add-ons> Puis sélectionnez l’icône en forme de boîte
Étape 4: Choisissez Installer à partir du fichier zip> Tapez sur le nom de l’URL> Cliquez sur le fichier zip> Maintenant, attendez l’installation du référentiel
Étape 5: Sélectionnez Installer à partir du référentiel> Faites défiler vers le bas pour sélectionner le nom du référentiel> Puis allez dans les modules complémentaires vidéo ou les modules complémentaires du programme
Étape 6: Sélectionnez l’add-on> Cliquez Install
Déjà fatigué de la diffusion sur Windows?
Fatigué d’utiliser la télévision par câble pour le streaming? Nous le sommes tous! Le streaming devient ennuyeux quand vous payez pour cela. Pourquoi devriez-vous payer pour le streaming quand vous pouvez l’obtenir gratuitement? D’autres options de diffusion incluent:
Comment utiliser Kodi sur Windows
Kodi est simple à utiliser car il est plus facile à installer. Une fois l’installation de Kodi terminée, vous devez ouvrir Kodi pour diffuser du contenu multimédia. Pour accéder aux add-ons officiels Kodi, vous devez cliquer sur la section Add-ons située dans le menu de gauche> Cliquez ensuite sur l’icône Box en haut de la page. Choisissez l’option Installer à partir du référentiel> Puis sélectionnez Référentiel de modules complémentaires Kodi dans la liste> Cliquez sur Modules vidéo> Sélectionnez maintenant un module complémentaire dans la liste et cliquez sur Installer.
Si vous voulez regarder des films et des émissions de télévision gratuits, alors vous devez envisager d’installer des modules complémentaires Kodi non officiels à partir de notre liste Meilleurs Addons Kodi. Bon Streaming!
Qu’est-ce que Kodi?
Kodi est un logiciel gratuit et open-source, cela signifie qu’il permet aux développeurs indépendants de développer leurs propres addons Kodi. Tout comme une plate-forme Android, Kodi encourage également les utilisateurs à créer leurs propres modules afin de susciter l’intérêt des utilisateurs.
De plus, Kodi est un lecteur qui lit tous les types de fichiers audio et vidéo pour que vous puissiez avoir accès à tout ce que Kodi a à offrir. En installant des modules complémentaires Kodi, vous pouvez diffuser votre contenu favori, par exemple des films, des séries TV, des sports en direct et des chaînes IPTV en direct.
Il est légal d’utiliser Kodi sur Windows?
Cependant, ce qui est illégal sont ses addons tiers, c’est pourquoi nous ne vous conseillons pas d’utiliser des extensions tierces à moins d’avoir Kodi VPN. Il s’assurera que votre identité en ligne reste cachée et personne ne saura ce que vous diffusez sur Kodi, par exemple les derniers films, séries télévisées et sports en direct à la demande.
Kodi sur Windows:
Conclusion
Il y a un nombre important d’usagers de Kodi utilisant le logiciel Kodi sous Windows. C’est un logiciel libre et gratuit qui vous permet de diffuser une variété de contenus à l’aide de modules Kodi officiels et non officiels. Dans ce guide, nous avons présenté un guide détaillé sur l’installation de Kodi sous Windows pour différentes versions de Windows. Une fois installé, diffusez des films, des séries TV et des sports en direct.




